
The snap radius (pixels) will adjust how close the cursor must get to vector geometry in order to snap it. The Fixed Nudge Distance specifies the distance to move selected objects with each nudge. Objects can be moved small, fixed distances (nudged) by holding Ctrl+ Shift and tapping the arrow keys. This, also, control the job smart snapping. This occurs when creating shapes, dragging nodes or vectors. Snap to fixed lengths based on your zoom level. Snap to Gridĭisplays a grid of points separated by the Grid Spacing which can be snapped to when drawing or editing vectors and other objects in the 2D View. When checked, ✓ the Guide Lines can snap to Geometry while being dragged. When this option is checked ✓ drawing and positioning vectors will snap onto any horizontal or vertical guide lines visible in the 2D view. The Snapping Options form can be accessedīy selecting Edit ► Snap Options from the Main Menu orĭisplays the XY coordinates on the cursor making it easy to see the position for each point Snap to Guides These options can be used to help create and edit vector geometry.

Individual Guide Lines can be deleted by clicking and dragging them out of the 2D View Window. Guide Lines can be Deleted by selecting View Menu ► Guide Lines ► Delete All Guides from the Main Menu. Guides can quickly be toggled visible / invisible by clicking in the Top Left Corner of the 2D view:Īlternatively the visibility can be changed using View Menu ► Guide Lines from the Main Menu. Guide lines can be locked in position to stop them from being inadvertently moved by ticking the Lock Guide option.Īdditional Guide Lines can be added that are positioned using absolute or incremental coordinates.Įnter the Absolute or relative positions and Click Create New Guide. Guides can be given an angle by either entering an angle into the New Angle box or dragging the slider and clicking Apply.Īngles are measured in degrees counterclockwise from the x-axis.įrom an angled guide you can only create relative parallel guides. The exact position can be specified by entering a New Position. Guides can also be added and other edits made by right clicking on the Guideline which will bring up the Guide Properties form: Releasing a Ctrl key changes to display the absolute distance from the material origin. The incremental distance between the guide lines is displayed next to the cursor. If you hover the mouse over a Guideline then its current position is displayed next to the cursorĪdditional guide lines can be added relative to an existing guide line by interactively placing the cursor over an existing guide (the cursor changes to 2 horizontal arrows), Holding a Ctrl key and dragging to the required position. This snapping behavior can be overridden by holding down a Shift key while dragging the guide.Īfter positioning a Guide it can easily be moved to a new position by clicking the right mouse button on the guide to open the Guide Properties form as shown later in this section. While dragging a Guide into position it automatically Snaps to the units displayed on the ruler. Guide Lines are easily be added to the 2D view by pressing the left mouse button down on the appropriate ruler (left if you want a vertical guide and top if you want a horizontal guide) then holding the button down and dragging the mouse into the 2D view.
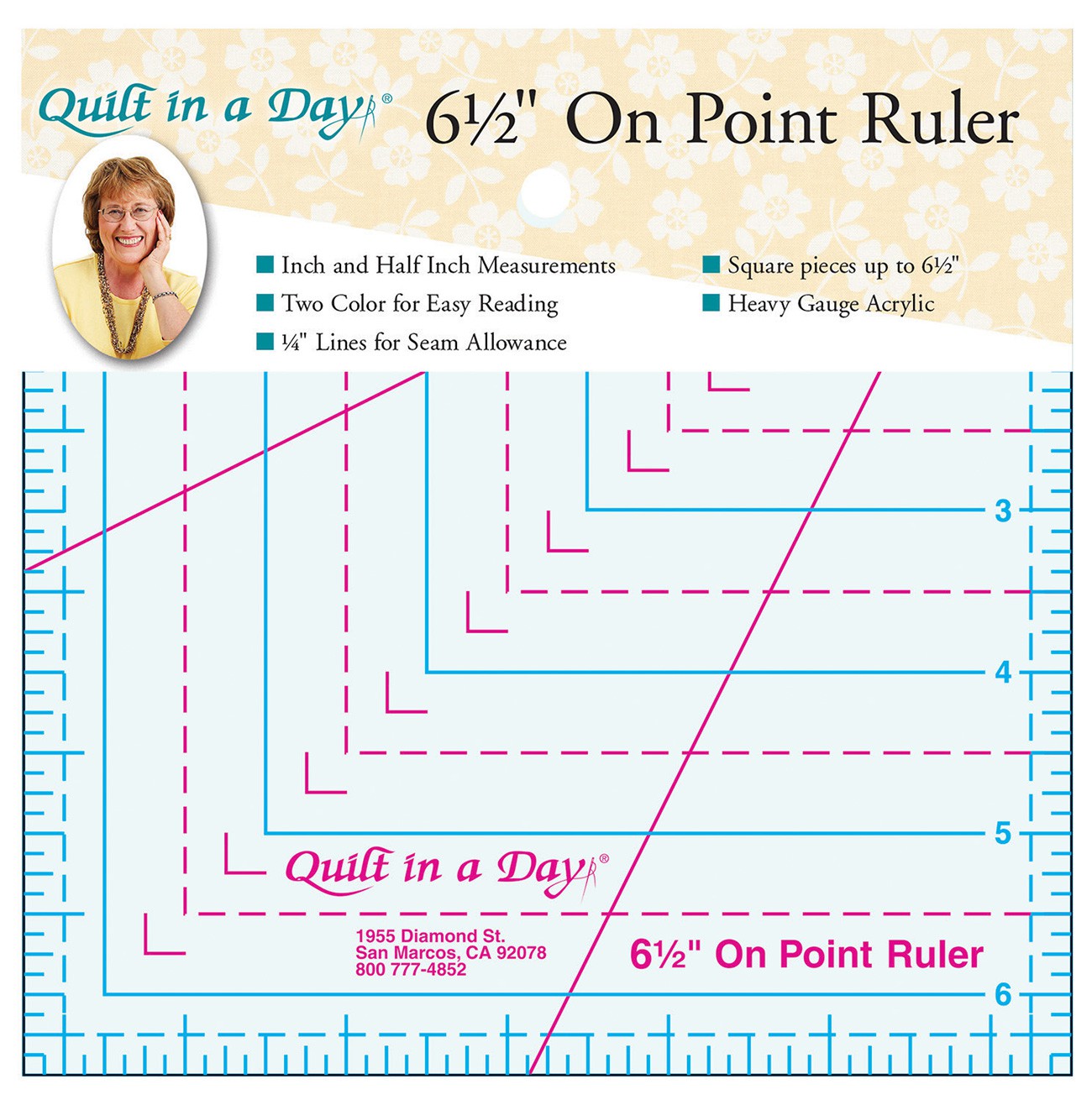
Guide Lines are used to help layout designs and make it very easy to sketch shapes by clicking on the intersections of Guides. The graduated scale automatically uses the units set for the project and zooming in / out shows the sizes in 10ths. The Rulers are permanently displayed in the 2D view to help with positioning, sizing and alignment.
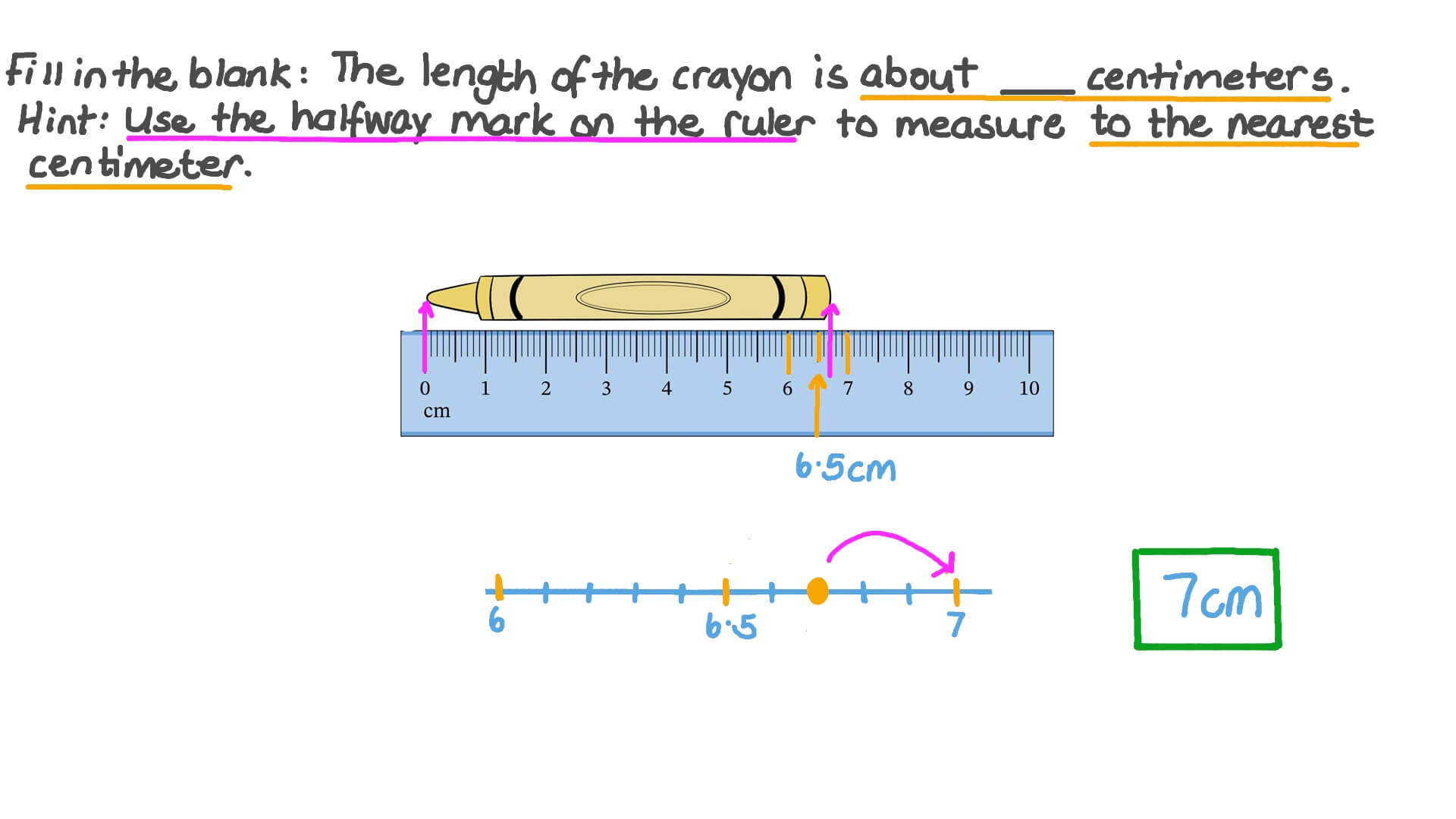
In addition to the Rulers there is the option to use Guidelines and The Smart Cursor to help with construction of vectors or positioning of other objects in the 2D View. To help with drawing, construction and layout, the 2D View has Rulers which are displayed along the top and down the left side of the window.


 0 kommentar(er)
0 kommentar(er)
